Installation du serveur
Pour faire fonctionner l'application cyberGestionnaire, vous aurez besoin d'un mini-server web local, à installer sur la machine qui sera le poste maitre ; cad, celle qui reçoit les informations de connexion de vos autres postes et qui gère vos abonnés, etc...
Pré-requis
A télécharger au choix :
NB : pour les ordinateurs windows > à 7, les deux fonctionnent parfaitement pour cybermin; pour les ordinateurs windows XP/vista/7, le serveur apache n'est pas stable et cybermin ne fonctionne pas avec Wampp, préférez donc Xampp.
Téléchargez la bonne version (64 bits ou autre !) et suivez la procédure d'installation. Si vous ne voulez pas surcharger l'odinateur, vous n'êtes pas obligé d'installer le serveur FTP ni le serveur de mail, seuls Apache et Mysql sont obligatoires.
Une fois installé et les serveurs démarrés à la fin de l'installation, veuillez à bien sécuriser le fonctionnement : donner un utilisateur/mot de passe pour le dossier XAMPP, puis un mot de passe pour votre premier utilisateur : root.
Voici des tutos : pour Linux.
Pour windows, ouvrez une fenêtre de navigateur, entrez l'adresse :
localhost
Le mot de passe pour le dossier Xampp que vous avez rentré à l'installation pourra vous être demandé la première fois. Une fois sur la page d'accueil, allez dans la rubrique Sécurité, puis changez/créez les mots de passe. En bas de la page vous avez un utilitaire qui vous guidera pas à pas.
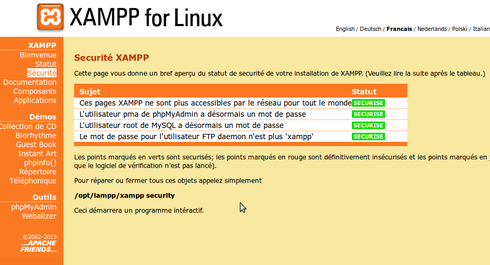
Paramétrage de la base de donnée

Votre serveur apache (web) fonctionne, et le serveur de gestion de base de donnée (mysql) aussi; pour commencer véritablement l'installation (enfin !) de cyberGestionnaire, il faut d'abord créer une base vide.
Entrez l'adresse : localhost/phpmyadmin
pour entrer, mettez l'utilisateur (root) et le mot de passe (créé l'étape d'avant !).

AJOUT DE LA NOUVELLE BASE DE DONNEE
Cliquez sur l'onglet Utilisateurs
Trouvez le bouton AJOUTER UN UTILISATEUR

Remplir le nom d'utilisateur (ce sera aussi le nom de la base, soyez cohérent !)
Laissez par défaut en tout client
Mettez un mot de passe et retappez.
Cochez les deux cases de ce cadre (! important)

Cochez toutes les cases pour que l'utilisateur ait tous les droits.
Validez en cliquant sur EXECUTER
Terminé !
La nouvelle base est crée avec un utilisateur administrateur et son mot de passe. Notez bien ces infos pour les mettre à l'installation du Gestionnaire.
Installation de cyberGestionnaire
Dézippez maintenant le dossier de l'application dans le dossier suivant :
pour Xampp -> HTDOCS
pour Wampp -> WWW
Le serveur apache va chercher dans ces dossiers tous les sites que vous voulez construire, soit directement si vous codez le HTML, soit les CMS que vous voulez utiliser (wordpress,joomla, etc...). Si vous devez aussi héberger un site pour votre EPN, c'est le moment de tester Wordpress !
De retour dans votre navigateur, entrez maintenant l'adresse de votre dossier d'installation :
localhost/nom_du_dossier/install
Vous devriez tomber sur l'image ci-dessous.

Comme on vous y invite, cliquez sur installer, puis laissez-vous guider.

A l'étape 2, rentrez comme demandé les informations pour que le logiciel puisse accéder à la base de donnée (pour l'instant vide) que vous avez créée spécialement pour lui.
- Nom d'utilisateur, pour l'instant c'est root
- Le mot de passe (pour root)
- La base
L'étape 3 va créer les tables de données qui servent au stockage de toutes vos opérations. Pour l'instant la majorité sera vide, à vous de remplir, notamment la base adhérent (qui fera l'objet d'une prochaine page tuto..).
Votre application est maintenant fonctionnelle, pour la lancer, enlevez dans la barre d'adresse le dossier install pour laisser juste :
localhost/nom_du_dossier
Entrez les login/mot de passe : admin/admin pour entrer et commencer à paramétrer.
